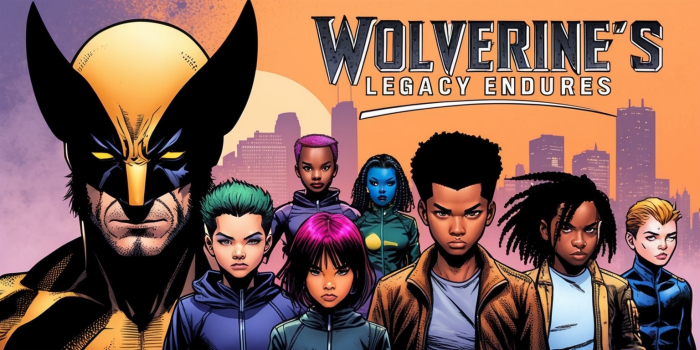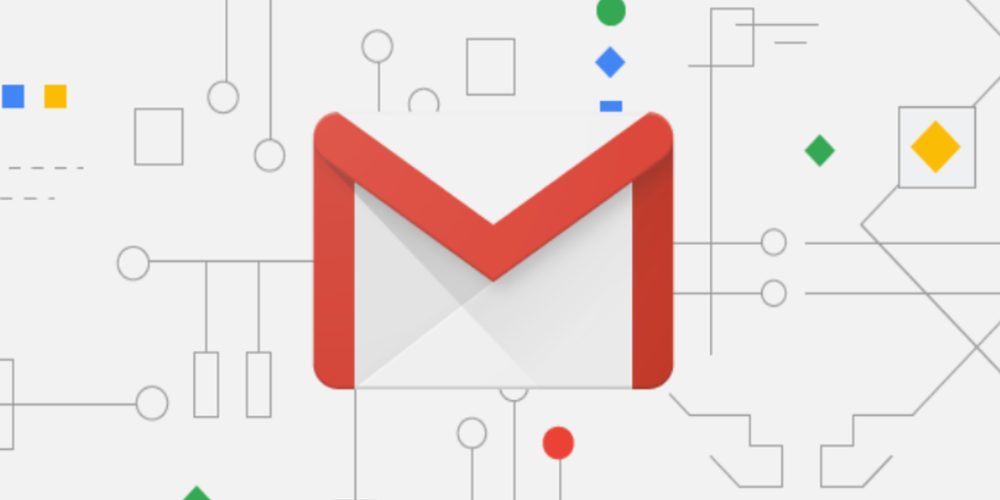 2024-03-02 10:50:00
2024-03-02 10:50:00
Effortlessly Transfer Your Cherished Memories from Gmail to Google Photos
Step 1: Access Your Gmail Account
Start by logging into your Gmail account. Proceed to your inbox or any folder where the email with the images is stored. Open the email to view its contents, including any attached images.
Step 2: Identify the Image Preview Options
Within the email, you'll notice the attached images displayed as thumbnails. Placing your cursor over or clicking on an image will display multiple options: 'Download', 'Save to Drive', and 'Save to Photos'. Selecting 'Save to Photos' allows you to easily move the image to Google Photos.
Step 3: Utilize the 'Save to Photos' Feature
Click on the 'Save to Photos' button, which is easily identifiable by the Google Photos icon accompanied by a '+' symbol. This action directly saves the image to your Google Photos account without the need for additional steps or downloads. A shortcut or link may appear, offering you a quick way to view the saved photo in Google Photos.
Step 4: View and Organize in Google Photos
After saving the desired images, visit Google Photos to view and organize them. Since the photos are now part of your Google Photos library, you can create albums, share with others, or back them up according to your preferences.
Tips for a Seamless Experience
- One Image at a Time: Currently, the 'Save to Photos' option allows for saving images individually rather than in batches. If an email includes multiple images, repeat the process for each photo you wish to save.
- Alternative Methods for Multiple Images: For those looking to save time, an alternative method involves using the web version of Gmail. This approach offers the added advantage of saving PNG and GIF files, which is not supported by the mobile app.
Saving Multiple Images via Web Version of Gmail:
- Access the Web Version: Log into your Gmail account using a web browser.
- Open the Email: Locate and open the email containing the images you want to save.
- Select the Image: If the 'Save to Photos' option is not immediately visible in the preview, click on the image to open it fully.
- Use the 'Menu' Option: Click on the 'Menu' (typically represented by three dots or an ellipsis) and select the 'Share' or 'Share all' option.
- Choose 'Upload to Photos': From the sharing options, select 'Upload to Photos'. Using the 'Share all' choice allows for all images to be uploaded to Google Photos simultaneously.
Preserving memories and keeping our digital lives organized is essential in today's fast-paced world. The integration between Gmail and Google Photos simplifies the task of saving photographs received via email. Whether you're saving a single image or a collection, the process is designed to be user-friendly and efficient. By utilizing these functions, you can guarantee that your photos are not only stored securely but also easily accessible for sharing and enjoying memories.